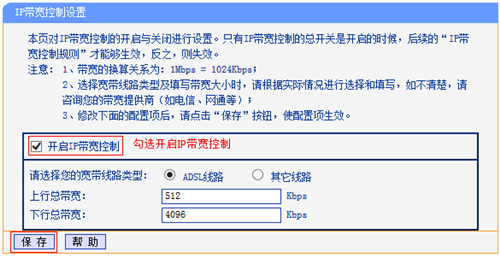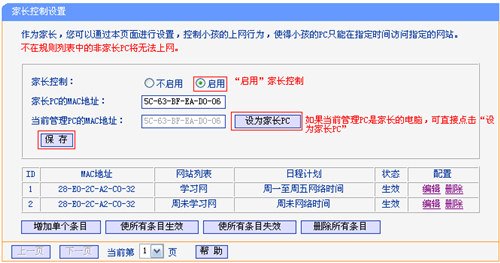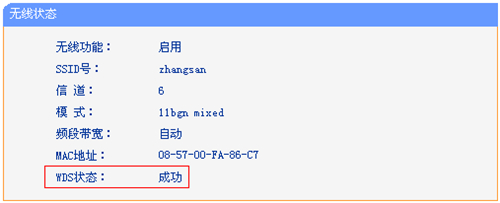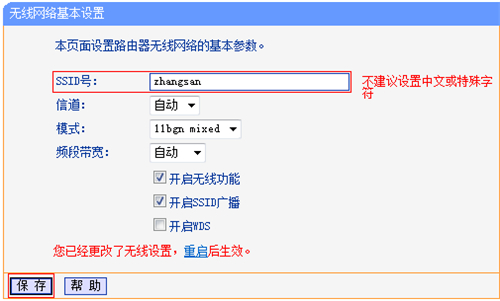win7怎样安装打印服务器
假如您以前不曾采用过复印机,如今要想根据打印服务器来完成共享打印机,您必须依照下面的过程来加上一个打印机端口并安装打印机的推动。
1.挑选逐渐–操作面板,随后挑选查询机器设备和复印机。
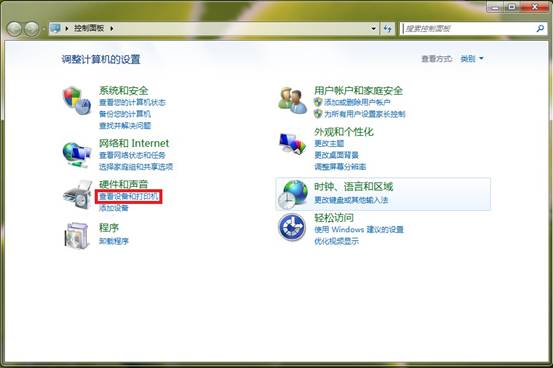
2.点一下添加打印机。
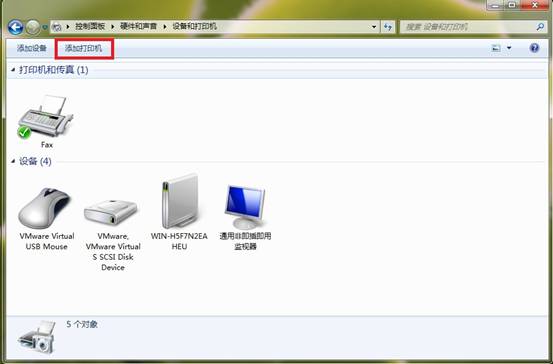
3.挑选加上本地打印机。
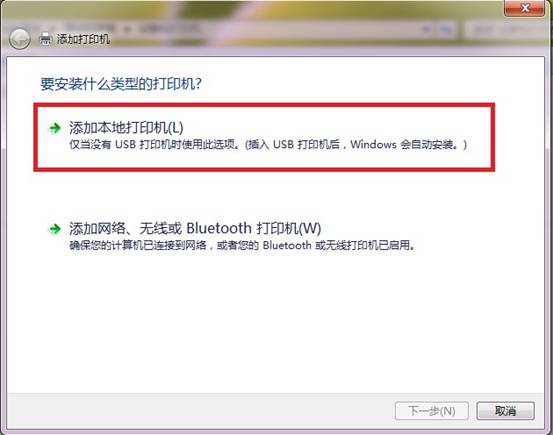
4.挑选建立新端口号,端口号种类挑选Standard TCP/IP Port后挑选下一步。
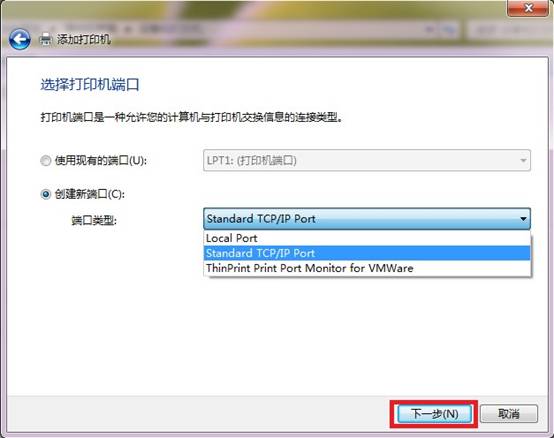
5.键入打印服务器的IP地址,点一下下一步,windows系统将全自动建立对应的端口号。
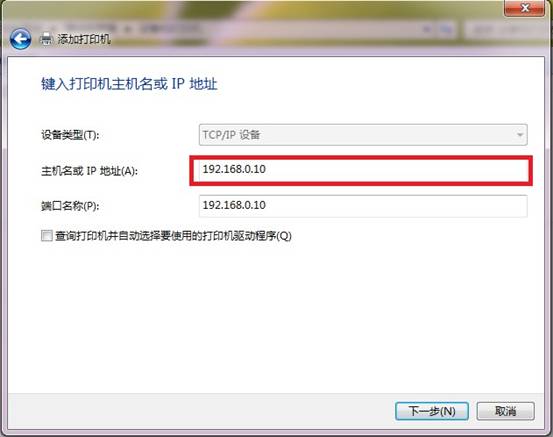
6.端口号建立完成后,在下一页面的设施种类挑选自定并点一下安装按键,在弹出来的界面中挑选LPR协议书,加上序列名字为lp1并启用开启了LPR字节数记数,点一下确认按纽后再次挑选下一步。
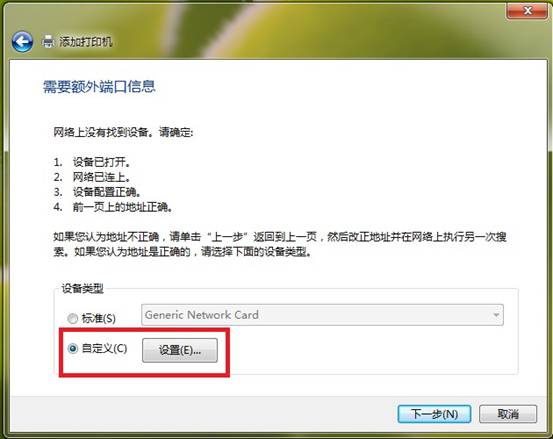
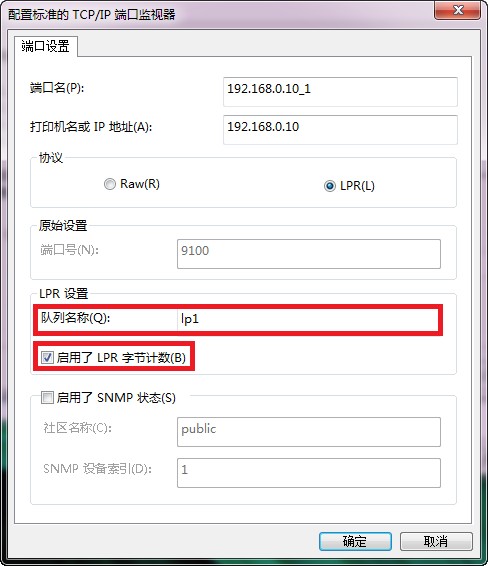
7.下面体系会显示您安装打印机的推动,假如您的打印机型号在信息系统集成的推动目录中,您能够立即选用对应型号规格并点一下下一步开展安裝,假如找不着您的打印机型号,挑选从硬盘安裝,随后根据光碟或是别的储存设备来安装打印机的推动。进行后再次点一下下一步。
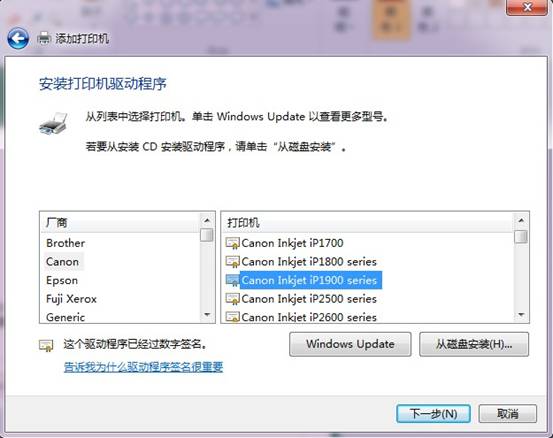
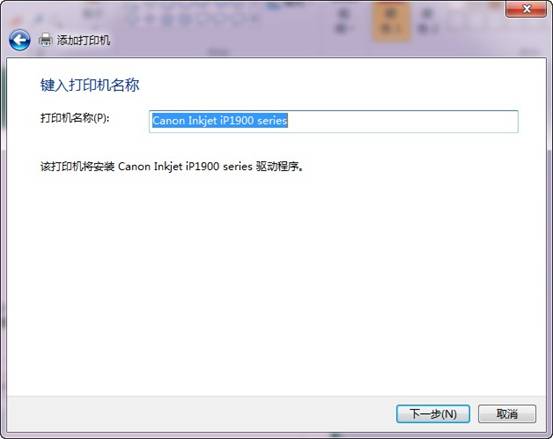
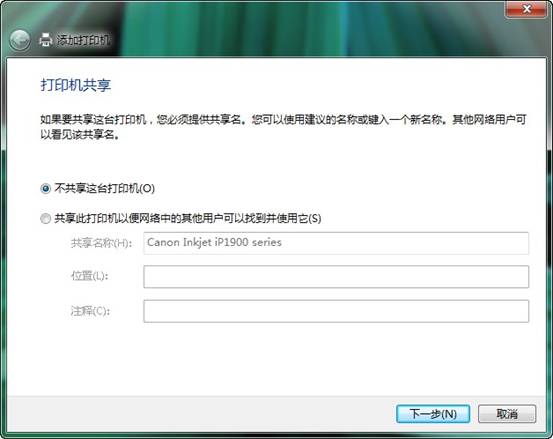
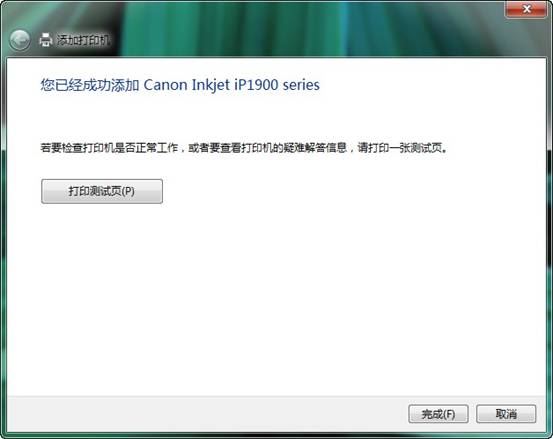
之上过程结束后,您就可以应用打印服务器享有共享资源打印出了。
注:本文本文档适用下单软件打印服务器(TL-PS110U,TL-PS110P,TL-WPS510U)
声明:本站所有资源版权均属于原作者所有,这里所提供资源均只能用于参考学习用,请勿直接商用。如若本站内容侵犯了原著者的合法权益,可联系我们进行处理。