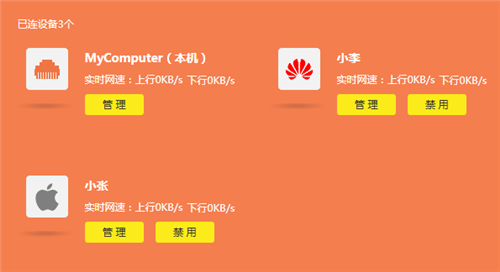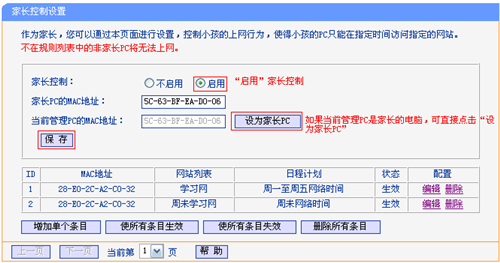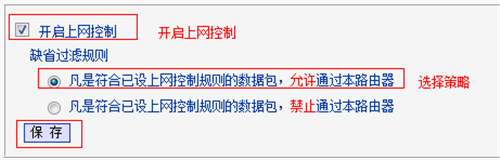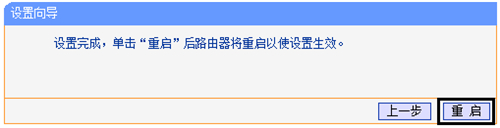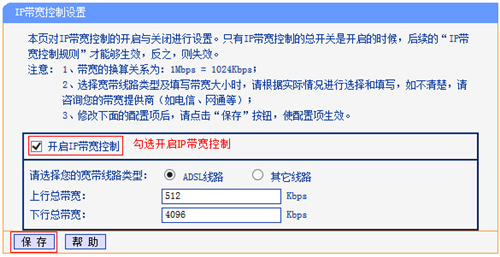TP-Link TL-WR847N 有线路由器设定二级路由方式

1、把从原无线路由器LAN(1\2\3\4)口接下来的网络线,联接到TP-Link TL-WR847N无线路由器的WAN插口。电脑上用网线连接配搭TP-Link TL-WR847N无线路由器的LAN接口。

温馨提醒:
(1)、无线路由器上的LAN接口,指的是除开WAN插口之外的4个插口,有一些无线路由器上标明的是1、2、3、4。
(2)、图中中的无线路由器1,表明原先能够正常的连网的无线路由器。无线路由器2表明TP-Link TL-WR847N无线路由器。
2、在使用电脑设置TP-Link TL-WR847N无线路由器网上以前,必须 先把笔记本宽带连接(以太网接口)中的IP地址,设定为全自动得到(动态性IP),如下图所显示。
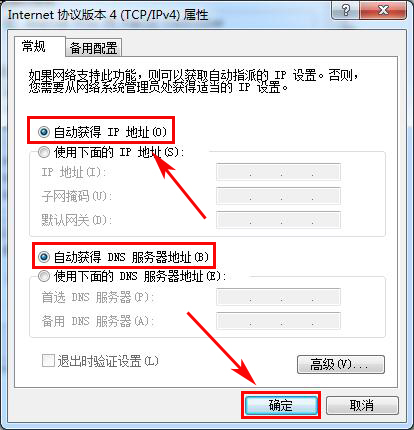
3、设定TL-WR847N无线路由器
①登陆设定页面
V1、V2、V3版本号TL-WR847N无线路由器:在网页中键入:192.168.1.1——>“登录名”、“登陆密码”都键入:admin,登陆到设定页面。
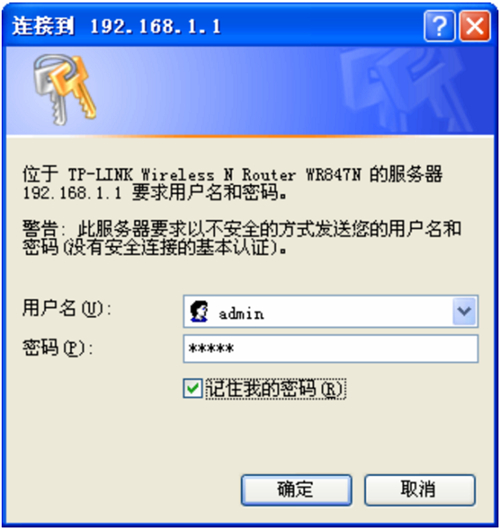
V4、V5版本号TL-WR847N无线路由器:在网页中键入192.168.1.1——>键入“用户名和密码”,登陆到设定页面。
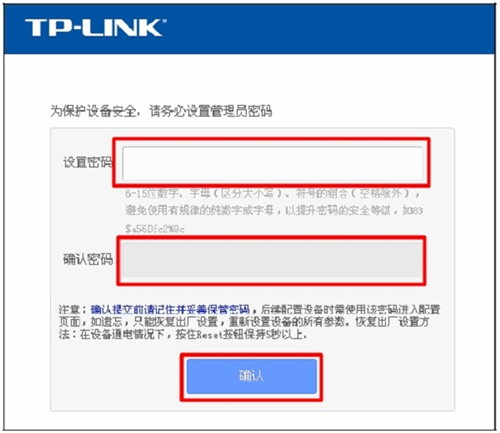
温馨提醒:
TP-Link TL-WR847N无线路由器现阶段有V1、V2、V3、V4、V5共5个版本号。TP-Link无线路由器的硬件配置版本号,能够在底端标识中查询到,如下图所显示。

②点一下左边菜单中的“设置向导”选择项——>随后点一下“下一步”。
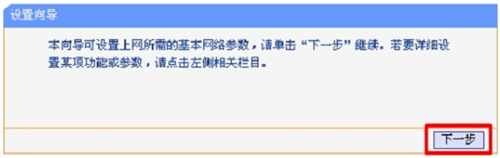
4、挑选:动态性IP——>点一下“下一步”。
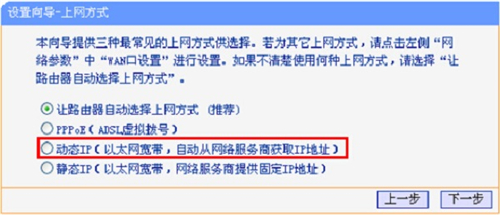
5、设定“SSID”——>挑选“WPA-PSK/WPA2-PSK”——>设定“PSK登陆密码”——>点一下“下一步”。
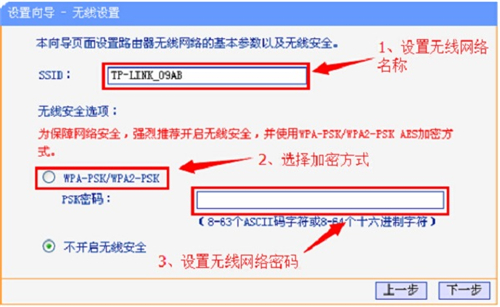
6、点一下“进行”,完毕设置向导。
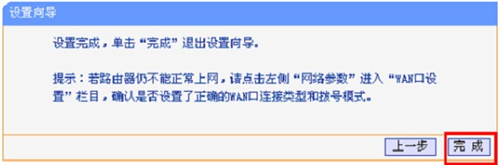
7、点一下“互联网主要参数”——>“LAN口设定”——>把“IP地址”改动为:192.168.2.1——>“子网掩码”维持默认设置——>点“储存”。
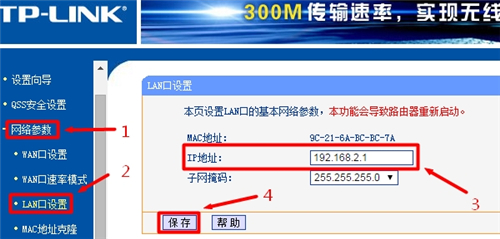
温馨提醒:改动TP-Link TL-WR847N无线路由器的LAN口IP地址后,之后必须 在网页中,键入改动的IP地址(本例是:192.168.2.1),才可以开启TL-WR847N无线路由器的设定页面了。
8、查验设定是不是取得成功
在TL-WR847N无线路由器的设定页面,点一下左边的“运作情况”——>在右边页面中,寻找“WAN口情况”选择项,假如下边表明有IP地址主要参数,表明TL-WR847N路由器设置早已取得成功,能够正常的网上了。
反过来,假如“WAN口情况”选择项下所有是0,沒有IP地址主要参数,表明无线路由器的联接、设定等领域有什么问题。这时,请严苛依照起诉实例教程中的內容,用心查验无线路由器的有关设定。假如或是不能解决困难,能够在论文后边留言板留言,本网站专业技术人员会立即解释。
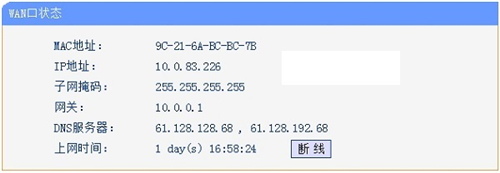
之上便是TP-Link TL-WR847N无线路由器做为二级路由器时的设定方式,初学者客户提议多访问几回文章内容,并严苛依照论文中的方式,来联接你的TL-WR847N无线路由器、设定网上。