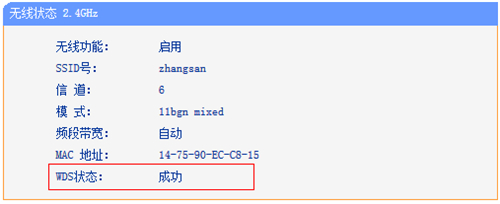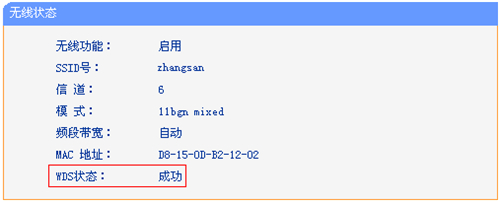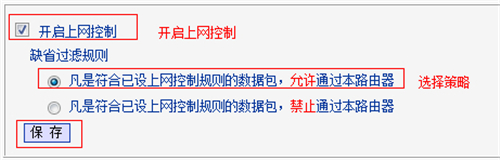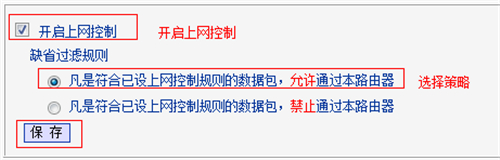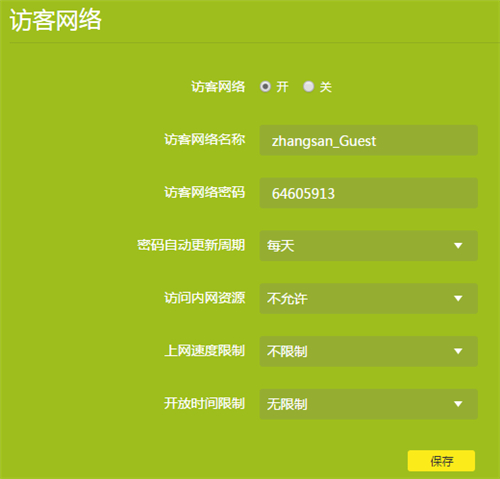Windows 8系统软件无线接收器联接wifi网络设定流程
![]()
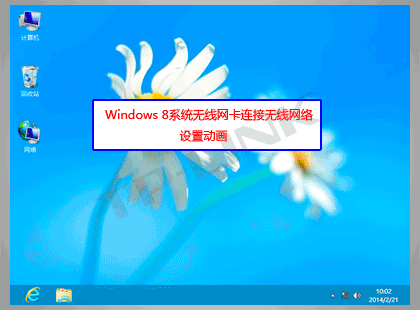
Windows 8系统软件无线接收器联接wifi网络设定动漫
![]()
Windows 8系统软件无线接收器联接wifi网络的具体设定流程以下:
第一步:点一下电脑屏幕右下方的无线网络连接标志![]() ,在开启的数据信号目录中挑选网络信号(启用 全自动联接),再点一下 联接。如下图所显示:
,在开启的数据信号目录中挑选网络信号(启用 全自动联接),再点一下 联接。如下图所显示:
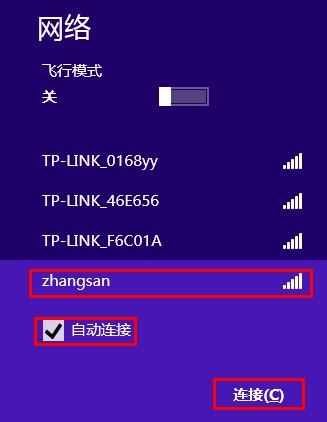
注:数据信号名叫已安装的SSID,如果不确定该数据信号名,需根据有线电视电脑上连接路由器,在网页键入 tplogin.cn 进到监管页面,点一下 无线设置>>基本上设定 查询SSID,点一下 无线设置>>无线网络安全策略 查询无线密码。
假如没法检索到网络信号,请点一下参照:![]()
第二步:键入无线密码,点一下 下一步。如下图所显示:
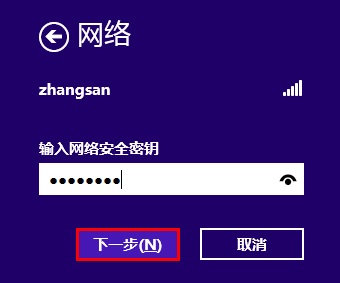
第三步:发生“是不是要开启电脑上中间的分享并联接到此互联网上的机器设备”提醒,可依据具体情况挑选,文中以“是,开启共享资源并联接到机器设备”为例子。如下图所显示:
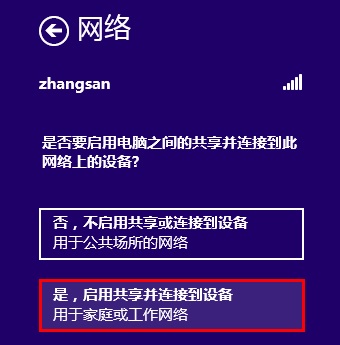
在互联网目录中点一下该网络信号,会表明“已连接”。如下图所显示:
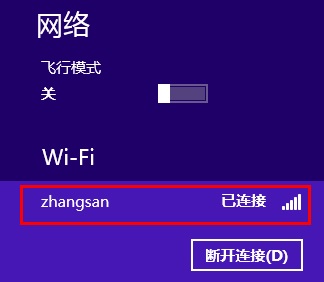
说明无线网络已连接取得成功,这时可试着网上。
假如搜到数据信号,可是无法连接,请点一下参照:![]()
假如联接取得成功但不能上网,请点一下参照:![]()
声明:本站所有资源版权均属于原作者所有,这里所提供资源均只能用于参考学习用,请勿直接商用。如若本站内容侵犯了原著者的合法权益,可联系我们进行处理。