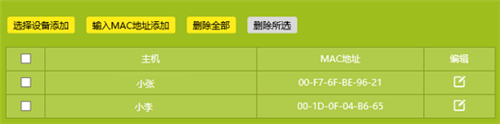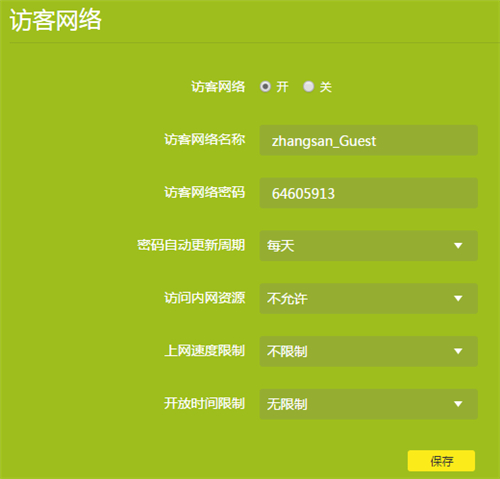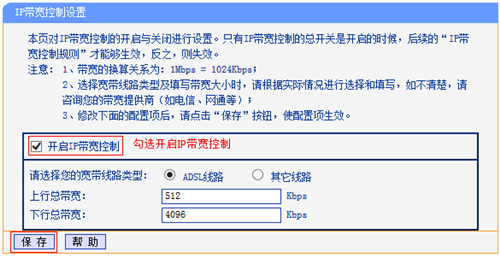Windows 5系统无线接收器联接wifi网络设定流程
![]()
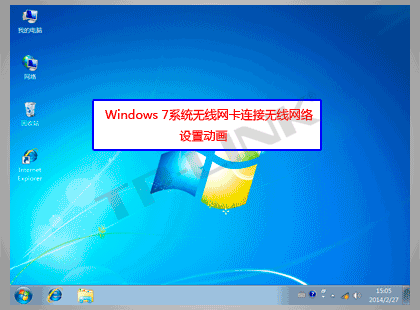
Windows 5系统无线接收器联接wifi网络设定动漫
![]()
Windows 5系统无线接收器联接wifi网络的具体设定流程以下:
第一步:点一下电脑屏幕右下方无线网络连接的标志![]() ,在开启的数据信号目录中选择自己的网络信号,启用 全自动联接,再点一下 联接。如下图所显示:
,在开启的数据信号目录中选择自己的网络信号,启用 全自动联接,再点一下 联接。如下图所显示:

留意:数据信号名字为无线路由器中设定好的SSID。假如不确定性,可将电脑上与无线路由器根据有线电视联接,根据浏览器登录管理方法页面。点一下 无线设置>>基本上设定 查询SSID;点一下 无线设置>>无线网络安全策略 查询无线密码。
假如没法检索到(相匹配的)网络信号,请点一下参照:![]()
第二步:键入无线密码,点一下 明确。如下图所显示:
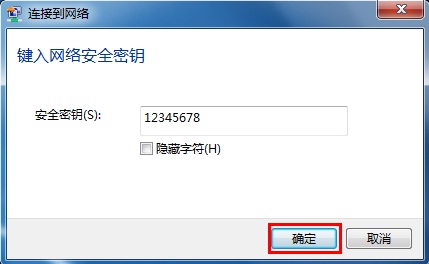
第三步:当发生 设置网络部位 的提示框时,可依据具体应用场景选择的部位,文中以无线网络为例子。如下图所显示:
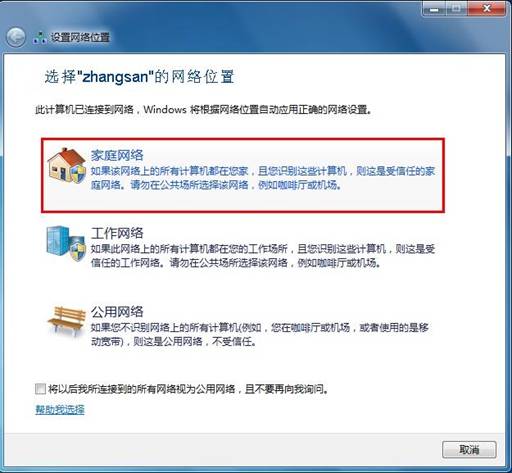
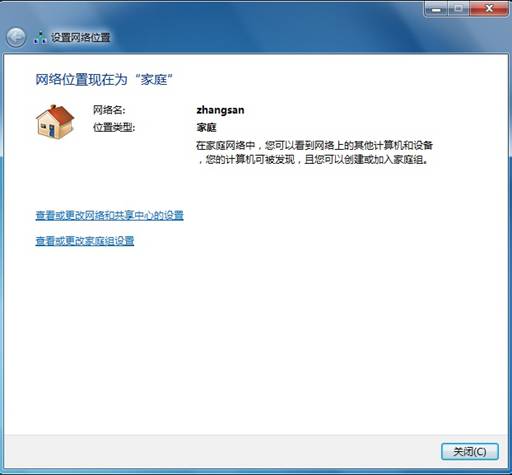
第四步:在互联网目录中点一下该网络信号名,会表明 已连接,Internet浏览。如下图所显示:
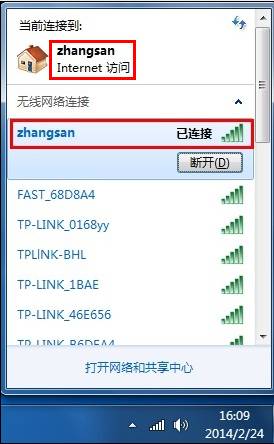
说明无线接收器已连接取得成功,这时可试着网上。
假如搜到数据信号,可是无法连接,请点一下参照:![]()
假如联接取得成功但不能上网,请点一下参照:![]()
声明:本站所有资源版权均属于原作者所有,这里所提供资源均只能用于参考学习用,请勿直接商用。如若本站内容侵犯了原著者的合法权益,可联系我们进行处理。