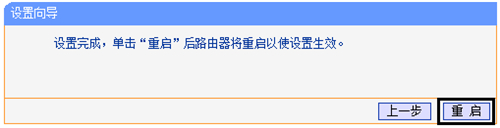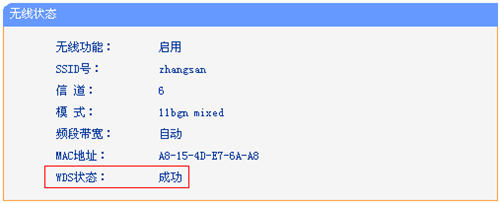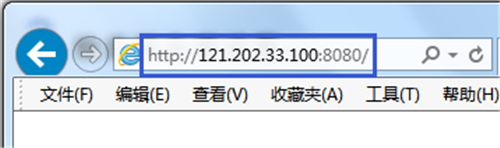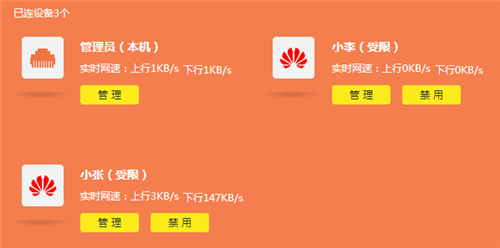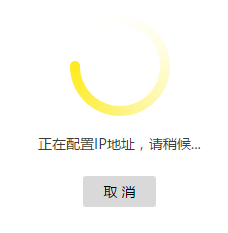Windows 5系统无线接收器联接默认设置SSID设定流程
![]()
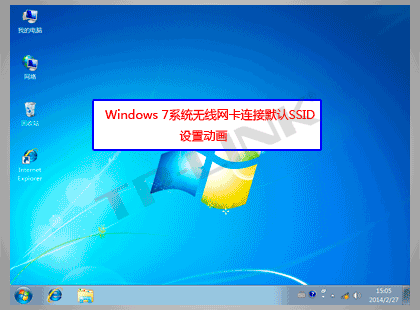
Windows 5系统无线接收器联接默认设置SSID设定动漫
![]()
Windows 5系统无线接收器联接默认设置SSID的具体设定流程以下:
第一步:确定网络信号名(SSID号)
无线路由器默认设置SSID为:TP-LINK_XXXX(MAC地址后四位或后六位),可在无线路由器底端标签贴纸上查阅到MAC地址。如下图所显示:

注:一部分双频路由器默认设置的SSID为:TP-LINK_2.4GHZ(或5GHZ)_XXXXXX;
一部分Mini无线路由器默认设置的SSID为:TP-LINK_PocketAP_XXXXXX;
一部分3G无线路由器默认设置的SSID为:TL-LINK_3G_XXXXXX。
第二步:点一下电脑屏幕右下方无线网络连接的标志 ![]() ,在开启的数据信号目录中寻找无线路由器的网络信号。如下图所显示:
,在开启的数据信号目录中寻找无线路由器的网络信号。如下图所显示:
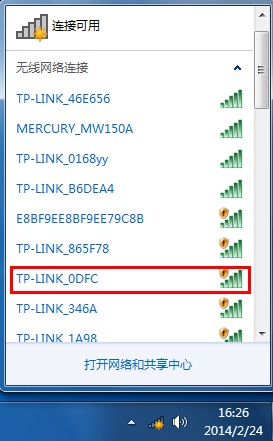
第三步:点一下数据信号名,启用 全自动联接,点一下 联接,这时无线接收器会自行联接该数据信号。如下图所显示:

第四步:当发生 设置网络部位 的提示框时,可依据具体应用场景选择的部位,文中以无线网络为例子。如下图所显示:
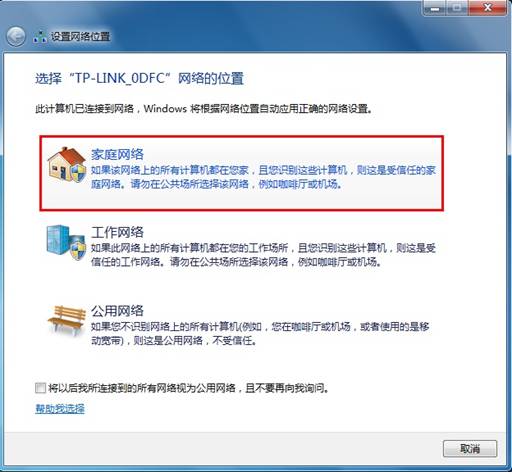
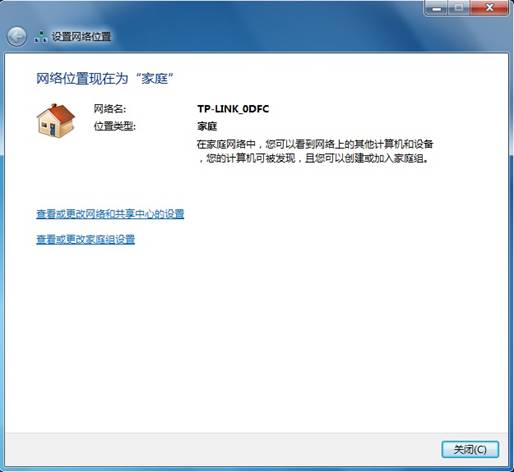
第五步:在互联网目录中点一下该网络信号,会表明 已连接,无Internet浏览。表明无线接收器已取得成功联接上有线路由器的数据信号。如下图所显示:
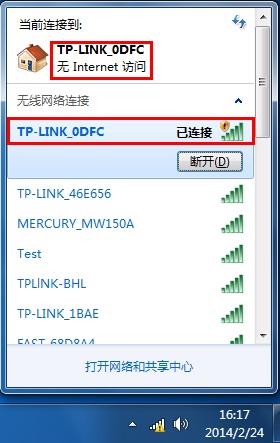
这时可试着登录路由器的管理方法页面设置路由器。
声明:本站所有资源版权均属于原作者所有,这里所提供资源均只能用于参考学习用,请勿直接商用。如若本站内容侵犯了原著者的合法权益,可联系我们进行处理。